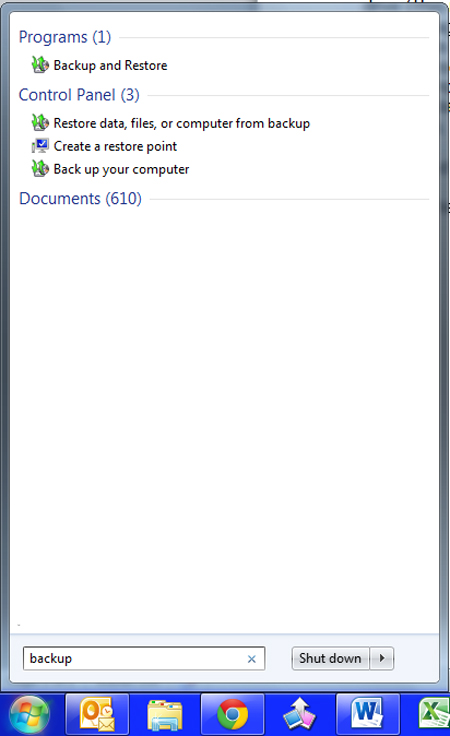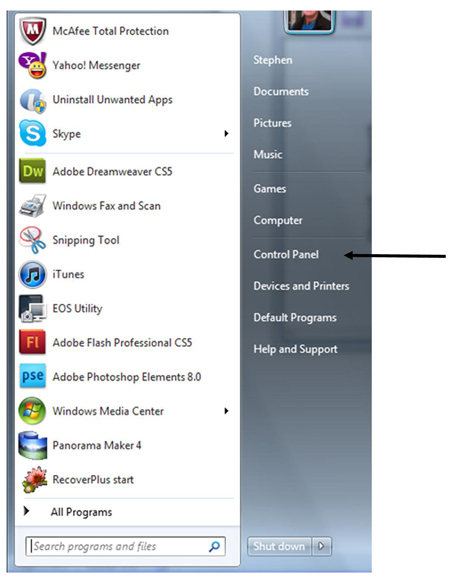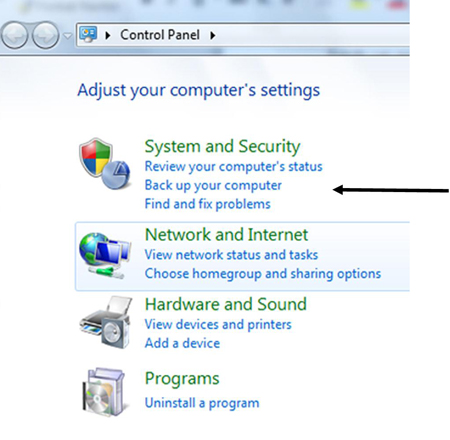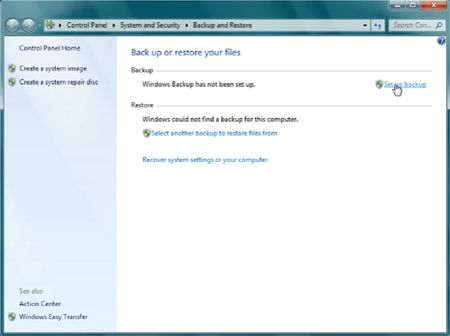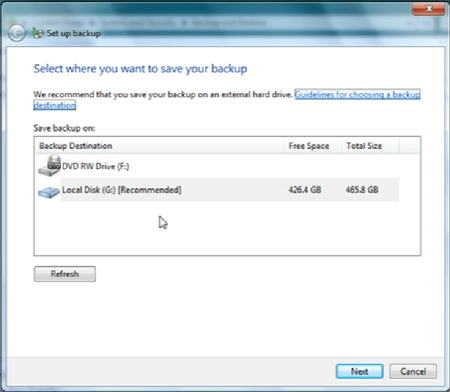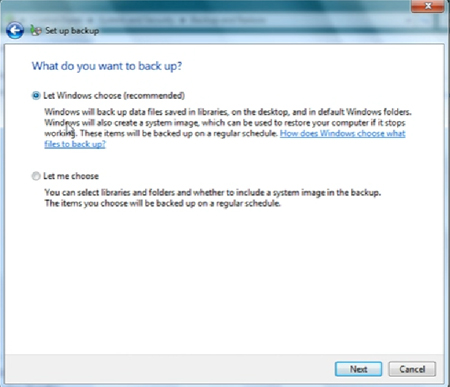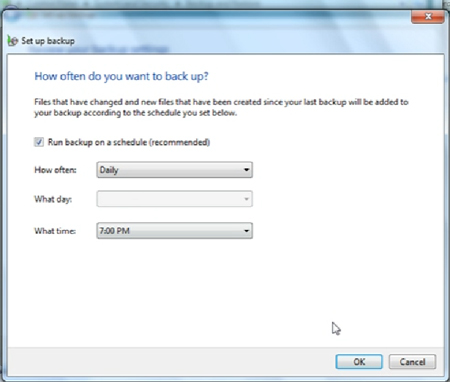7 INCREDIBLE BENEFITS OF BACKING UP YOUR FILES
According to INFO LINKS COMPUTER SCHOLARS FORUM "The benefit of backing up your computer is much more better than losing it.
To me, i always believe that losing a file will cost you so much pains and frustration and that is why backing up your computer is not an option.
The truth remains that backing up your computer data is important for everyone including you. When it comes to vital information, it’s important for businesses to make sure that their data is protected and backed up in the event of an emergency. Unfortunately, only about 50% of small- and medium-sized businesses are confident that their data is being backed up properly. Many times, they feel as if they lack the technical expertise or equipment to backup their critical data properly.
Many people lose their files and data because of their negligence to back up their computer. There are incredible benefits of backing up your computer.
Do you have a company?
Are you an Entreprenuer?
Are you a student?
Are you a teacher?
Here are 5 INCREDIBLE benefits that data backup can have on you.
1. Save Files - When you backup files in your computer you automatically save them from getting lost. I will recommend you also backup the files in your computer to the cloud.
2. Higher Reliability – Perhaps the biggest benefit of regular remote data backup is its great reliability. Remote backup can be automated and updated on a daily basis, or you can even back up your data at a set time. Plus, since this is done via the Internet, you will always be able to recover any files you need quickly.
3. Easy Set-Up – Backing up your data may sound like a daunting task, but when you do it remotely, it’s as easy as a few clicks! Just have an IT professional set up the system and the schedule or automation, and you can rest easily knowing that your data is protected, backed up, and up-to-date.
4. Reduced Workload – Manual backing up files can be very time-consuming and always requires at least one person to do the job. Since remote data backup involves automation, you won’t need to worry about taking the time to back it up with a CD or a USB drive, and you’ll always know where the backups are. This will help you save quite a bit of time and frustration.
5. Higher Security – When you employ remote data backup, you store your data in a secure location, making it physically safe. This is typically done via advanced encryption tools that are used at both the hardware and software level. You will never have to worry about others locating and compromising your data with remote data backup.
6. Saves Money – Think about all of the equipment you need when you manually back up your data. You’ll need a lot of physical storage solutions for your computers, and if you have many computers with large amounts of data, that can be a costly and burdensome solution. If your company operates in an industry in which backups are mandatory, remote backup will be a cost-effective solution for your business.
If you’re interested in learning more about offsite data backup and disaster recovery options for your business, be sure to contact Network Specialists. We can also help you to backup your files, if you need help kindly call +2347033539930.